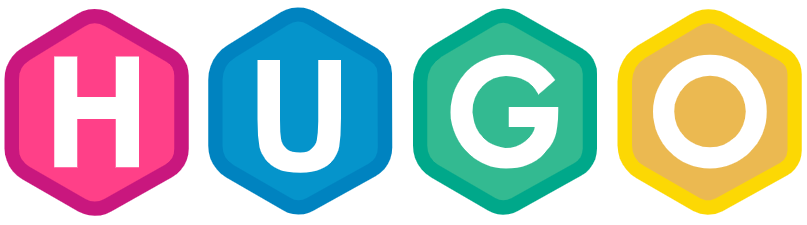在跟随网上的教程搭建中,我发现了许多的问题,所以决定自己写一篇搭建教程
我会把自己遇到的问题详细的列出来,并给予解决方案
第一步,安装Hugo
1.浏览官方的使用指南
本次部署使用的是Windows系统
如果你对操作有些困惑,这份指南有对其他系统如何安装Hugo的详细说明
在这里我选择了使用对新手比较友好的方式,从GitHub主页下载zip包下载后添加到环境变量
找到并点击Releases选择适合自己的安装包

Windows系统选择带有Windows字样的安装包

下载后解压到适合的文件夹,找到bin文件,复制路径到环境变量中

至此,Hugo就安装完毕了!
第二步,新建一个Hugo网站
1.进入你想存放Hugo网站文件的文件夹,在文件夹下使用终端(cmd)执行以下命令新建一个Hugo网站
| |
2.选择Hugo主题并克隆至本地目录
打开 Hugo Themes 页面,选择一个你喜欢的主题
我选择的是PaperModX主题
进入themes文件夹
将所选主题克隆到本地(themes文件夹下)

点击复制按钮,执行
| |
clone成功后,还需要修改文件夹名为你的主题名才可正常运转,在这里我修改文件名为PaperModX

3.编辑配置文件
编辑文件是Hugo自定义的灵魂所在,值得各位研究,官方提供了英文文档,更有第三方的中文文档,也可以仿照他人的范例进行修改,
4.新建一篇文章
进入网站文件夹的根目录
使用以下命令新建一篇文章
1hugo new post/my-first-post.md # "my-first-post.md"是新建文章的文件名这里我采用另一种方法,来自这位大佬的博客
思路是每一篇文章都创建一个新的文件夹,将所需要的图片放在文件夹下
而不用使用Hugo传统的把图片放在其他文件夹,方便了引用
注意:文件夹下的文章需命名为index.md,否则无法识别
5.编辑新建的文章,添加内容并保存
6.本地预览网页效果
启动Hugo server
| |

使用浏览器打开 http://localhost:1313 预览
- 如果你对预览效果满意,进入下一步。
- 如果不满意,编辑
config.toml配置文件,再次预览。
在对你的网站满意后,可以进行上传到Github Pages了
第三步,上传到Github Pasges
1.新建一个Github库
打开 GitHub Pages 官网,浏览并了解 User or organization site 部分对应的操作步骤。
GitHub Pages: https://pages.github.com
新建一个 GitHub repository,库名为 username.http://github.io,
username 即你的 GitHub 账号 username。新建 repository:https://github.com/new
例如,在我的Repository name处就填入LOTUSSSB.github.io

注意:创建后需要更改Branch的路径,否则可能无法上传!
在仓库的设置中找到Branches一栏,并改Defaul branch为master

2.在Hugo的网站根目录下,执行hugo命令来构建上传到GitHub的静态页面
| |
3.进入public文件夹,初始化git库
| |
4.将 Git 本地库关联至远程库
在public目录下,为Git 本地库添加远程库
| |
查看 config 文件
| |
上述命令结果返回如下:
| |
如果 [remote “origin”] 信息正常显示,说明你的 Git 本地库已成功关联至远程库
5.提交你的修改至本地库
在public文件下,通过commit提交修改,并写一个 commit message 来简洁描述你的修改
| |
6.将你的修改推至远程库 在public文件下,将修改推至远程库
| |
查看你的Github仓库是否已经上传成功,若成功
恭喜!现在你已经走完了全程,拥有了一个自己构建的博客网站!
访问 https://你的用户名.github.io 来访问吧!
后续文章更新
Hugo更新文章的方法比较麻烦,需要重新在网站根目录执行
| |
如果你采用的是上面建议的文章和图片放一起的方式,则需要执行
| |
并且重新手动创建一个文件夹来存放新的文章
添加文章完成后,需要重新构建站点,在网站根目录下执行
| |
这样就能重新构建新的文件到public文件了
完成后执行
| |
提交到本地
再通过push上传即可
| |